Back
Help CenterHow To Edit Product
Edit Product Details
Access the Product List
Navigate to the Product List page from the vendor dashboard. You'll see two types of views for products:
- List View: Displays products in a table format with columns for product details.
- Product View (Grid View): Displays products as cards with their images and details.
Select the View Mode
Switch between views using the buttons at the top of the page:
- Click Product View to see products in a grid format.
- Click List View to see products in a table format.
Find the Product to Edit
- Use the Search bar or filters (Classification, Category, Brand, Status) to locate the product.
- Scroll through the product list to find the desired item.
Edit the Product
In List View:
- Locate the row for the product you wish to edit.
- Click the Edit button in the last column of the row.
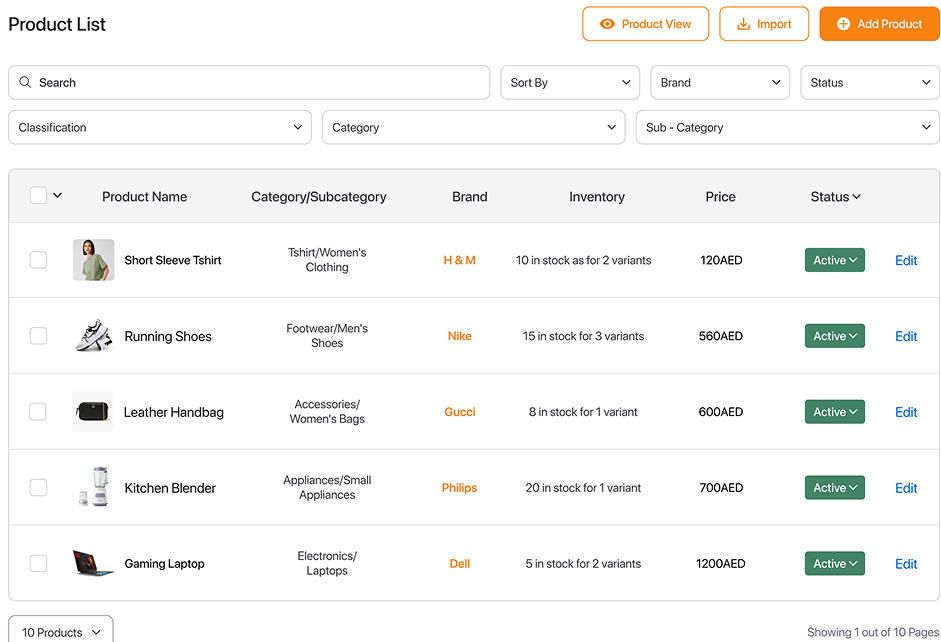
In Product View (Grid View):
- Locate the product card for the item you wish to edit.
- Click the Edit Product button on the card.
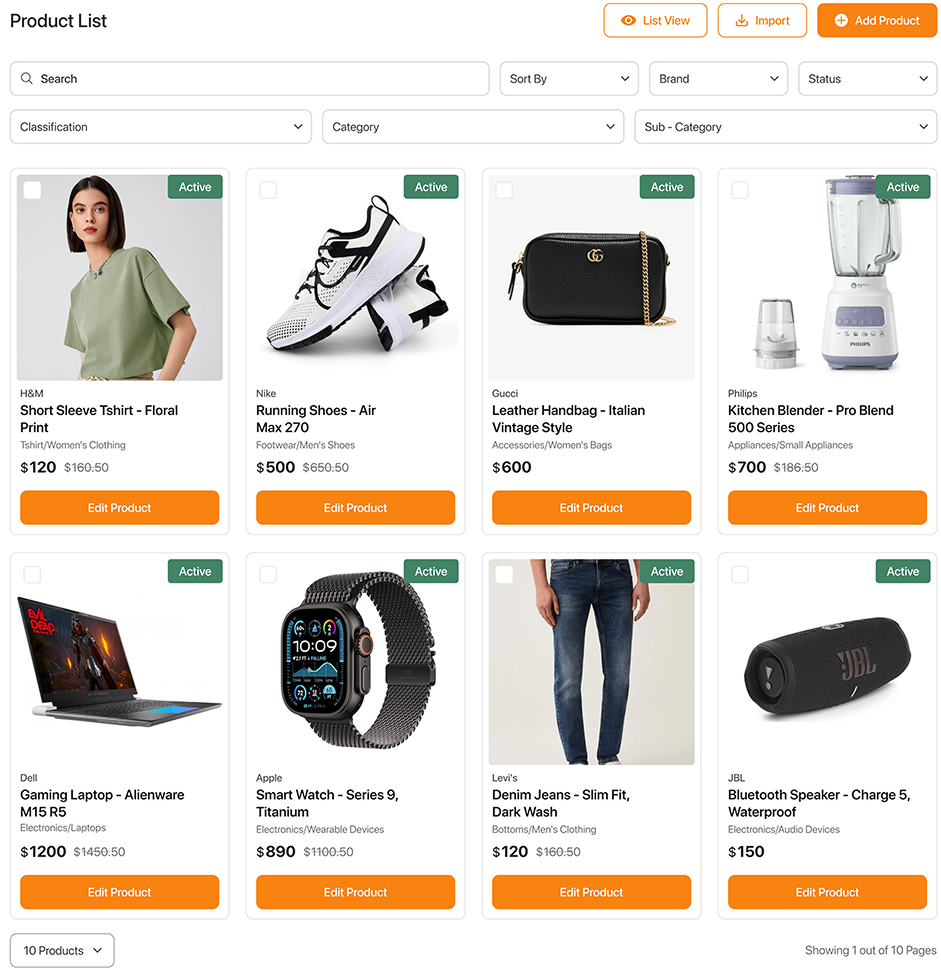
Edit Product Details
You will be directed to the Edit Product page. Follow these steps:
- Product Details: Update fields like product name, brand name, country of origin, and description.
- Classification: Adjust the classification, category, or subcategory, if needed.
- Media:
- Add or remove product images in the media section.
- Click Upload to add new images.
- Pricing: Update the price or "compared at" price.
- Variants (Optional):
- Add or edit product variants such as color, size, etc.
- Update SKU, barcode, or inventory quantities for each variant.
- Group By: Organize variants based on specific attributes (e.g., color or size).
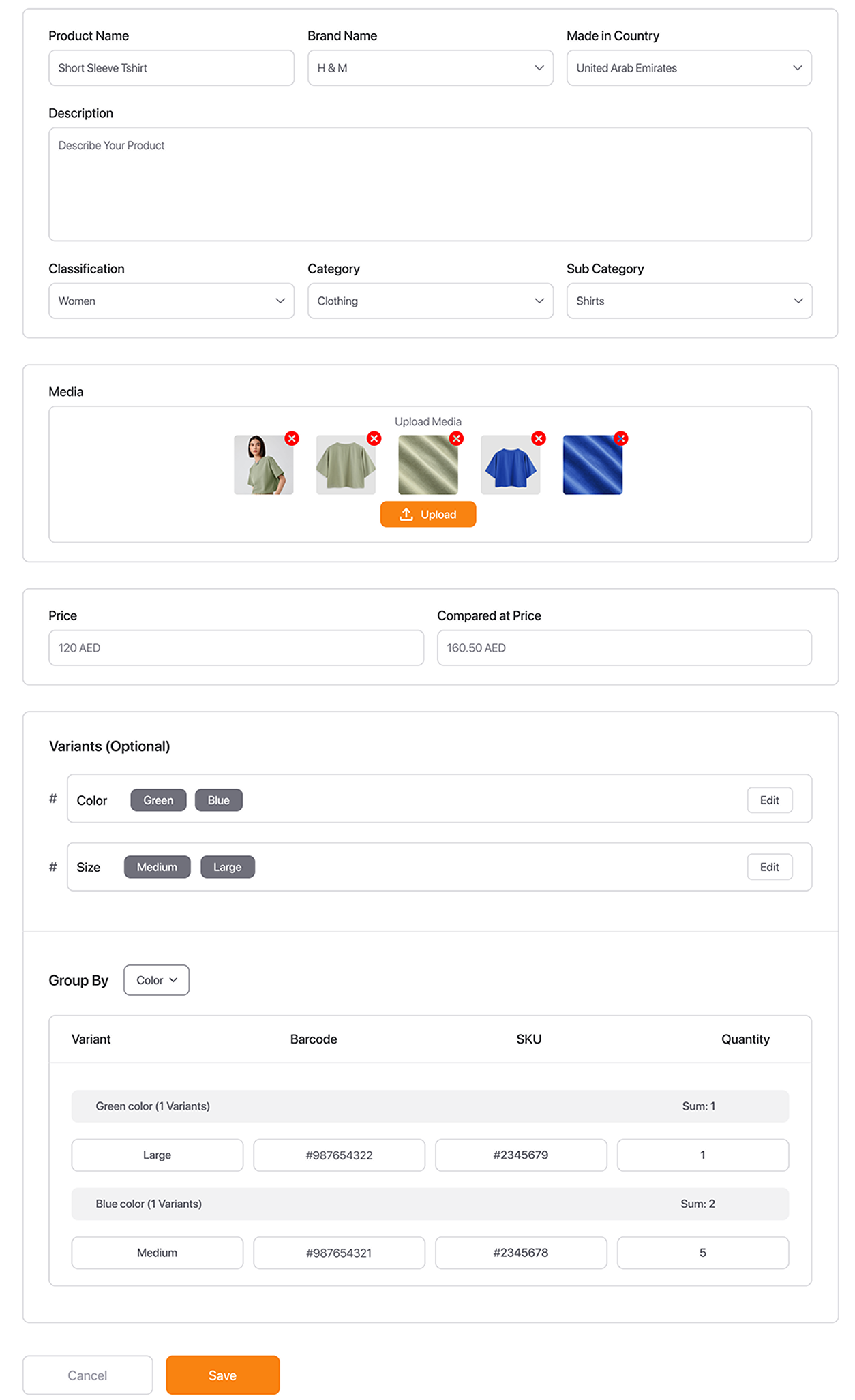
Save Changes
- Review your updates on the page.
- Click the Save button at the bottom of the page to apply changes.
- If you do not wish to save, click Cancel.
Verify Changes
- Return to the Product List page.
- Confirm that the product details are updated in the selected view mode.
Do you need additional assistance?
Our Support team is here to help.
